To connect Smartsheet to Power BI, you can use the built-in connector in Power BI Desktop. Here's a step-by-step guide:
Open Power BI Desktop: If you haven't already, download and install Power BI Desktop from the Microsoft website.
Get Data: Launch Power BI Desktop and click on "Get Data" from the Home tab on the ribbon.
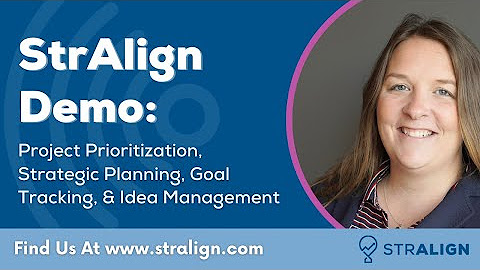
Select Smartsheet Connector: In the "Get Data" window, search for "Smartsheet" in the search bar or navigate to "All" and find Smartsheet from the list of connectors. Click on "Smartsheet" and then click "Connect."
Authenticate: Power BI will prompt you to sign in to your Smartsheet account. Enter your credentials and sign in.
Choose Data: After authentication, you'll see a navigator window where you can select the Smartsheet data you want to import. Choose the sheets or reports you want to bring into Power BI by checking the boxes next to their names. Then click "Load" or "Transform Data" to continue.
Transform Data (Optional): If you click on "Transform Data," it will open Power Query Editor where you can apply transformations to your data before loading it into Power BI. You can clean, filter, or reshape your data here.
Load Data: Once you're done with transformations (if any), click on "Close & Load" to import the data into Power BI.
Visualize Data: Power BI will load the data into the data model. You can then create visualizations, reports, and dashboards based on your Smartsheet data.
Refresh Data: After creating your reports, you can set up automatic data refresh so that Power BI pulls in the latest data from Smartsheet on a schedule. You can configure this from the "Home" tab by clicking on "Schedule Refresh."
That's it! You've successfully connected Smartsheet to Power BI. Now you can leverage Power BI's robust visualization and analysis capabilities to gain insights from your Smartsheet data.
Comments on “Power BI”